When it is time for the video call appointment, you can join the meeting using one of the following two methods;
a. Clicking on 'Join Meeting' from the e-mail with the subject "Your appointment request has been approved!"
b. Clicking the Start Meeting button under the relevant appointment in the 'Appointments' section of your profile.
If you are making a video call for the first time, you need to adjust your audio and video settings on the screen that opens. Your preferences will be remembered for your next video calls.
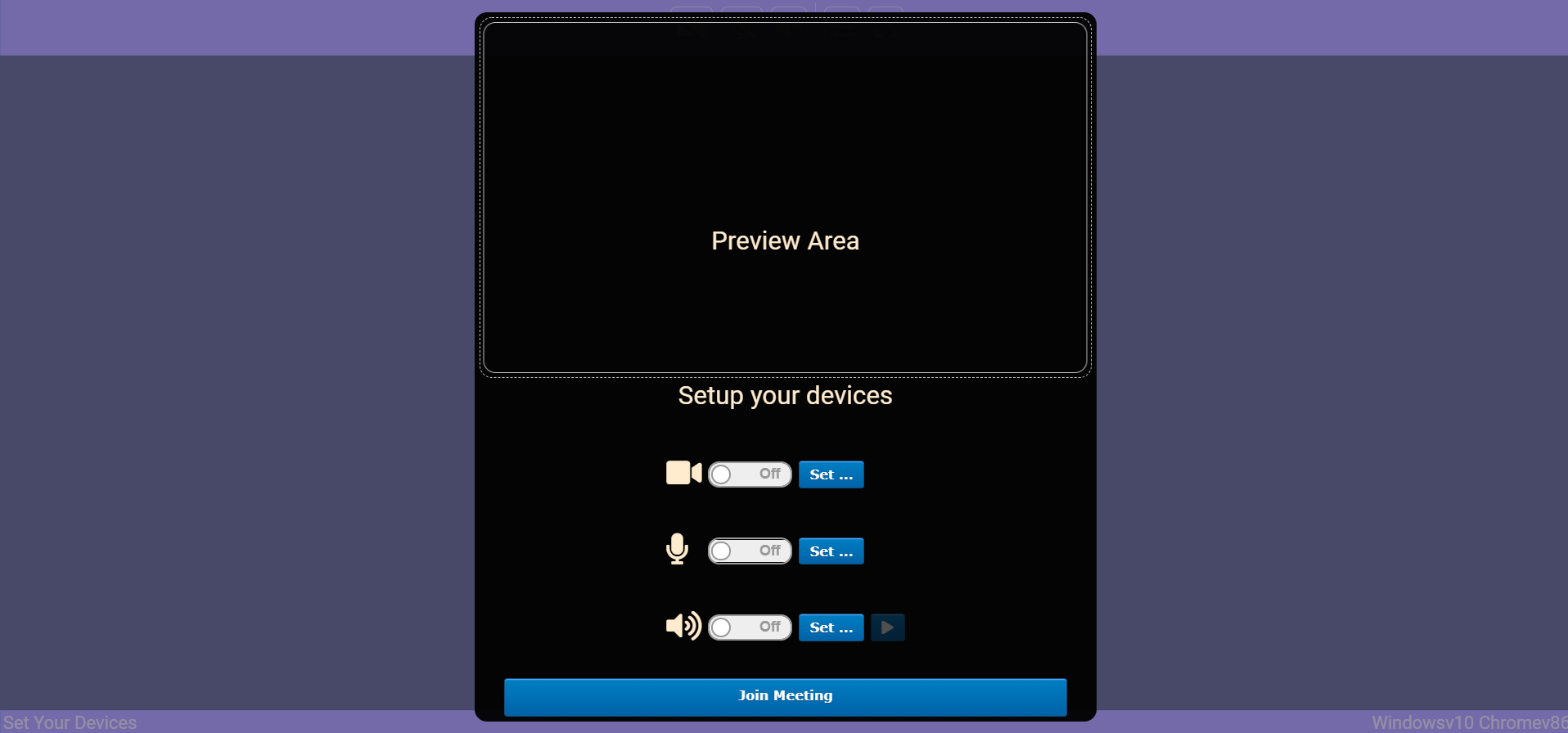
1. First adjust the camera settings, for this
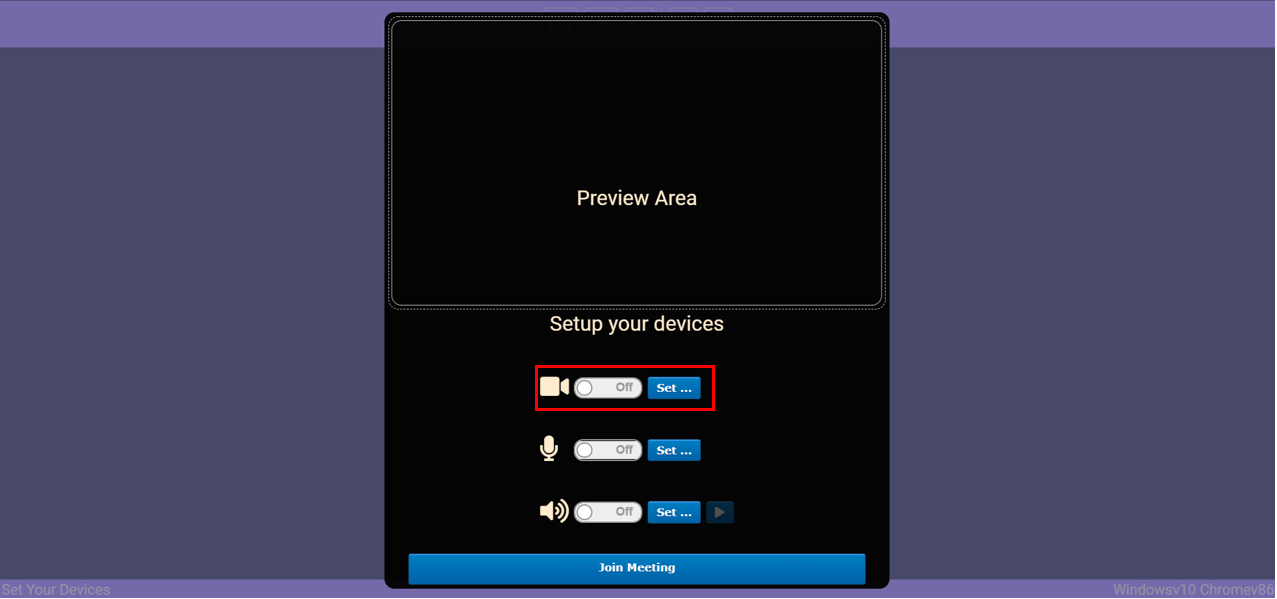
After you press the 'Set' button, click ‘OK 'from the information screen you see
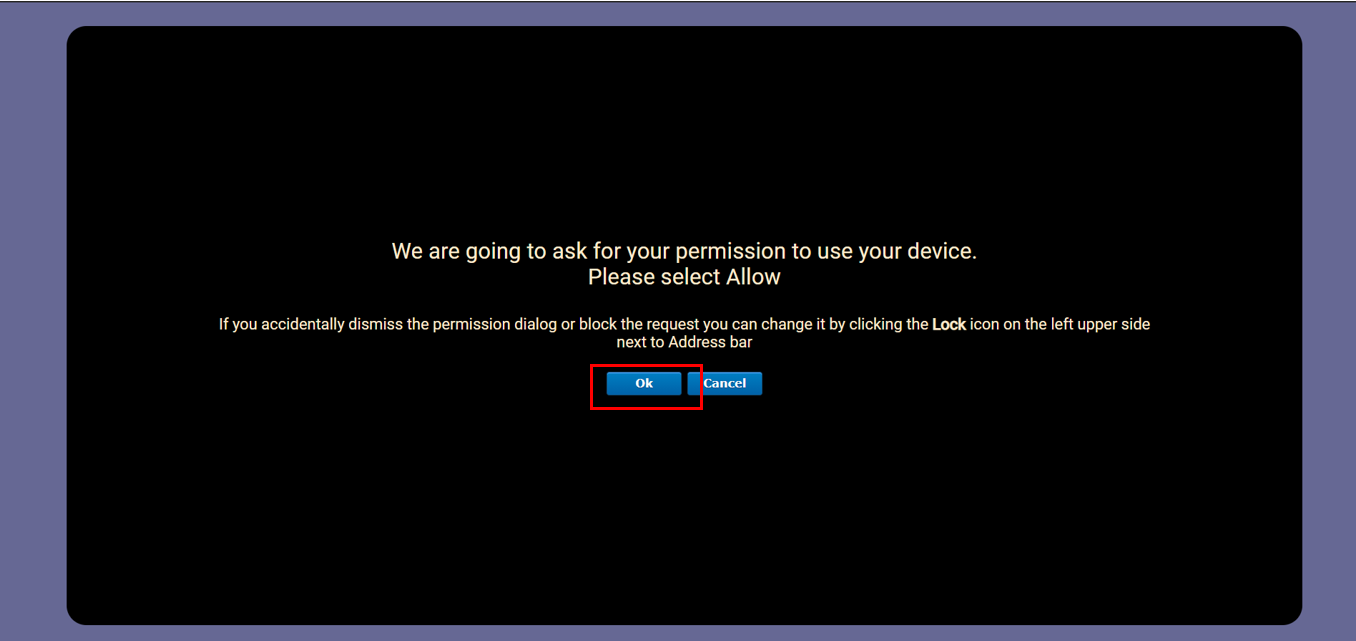
Select the 'Allow' option from the permission window that opens.
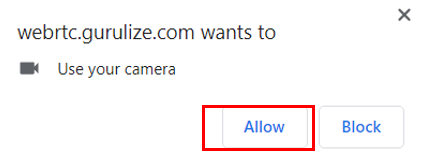
If you want to make changes to the device you want to use while making the call, click 'Set' again and select the device you want to continue.
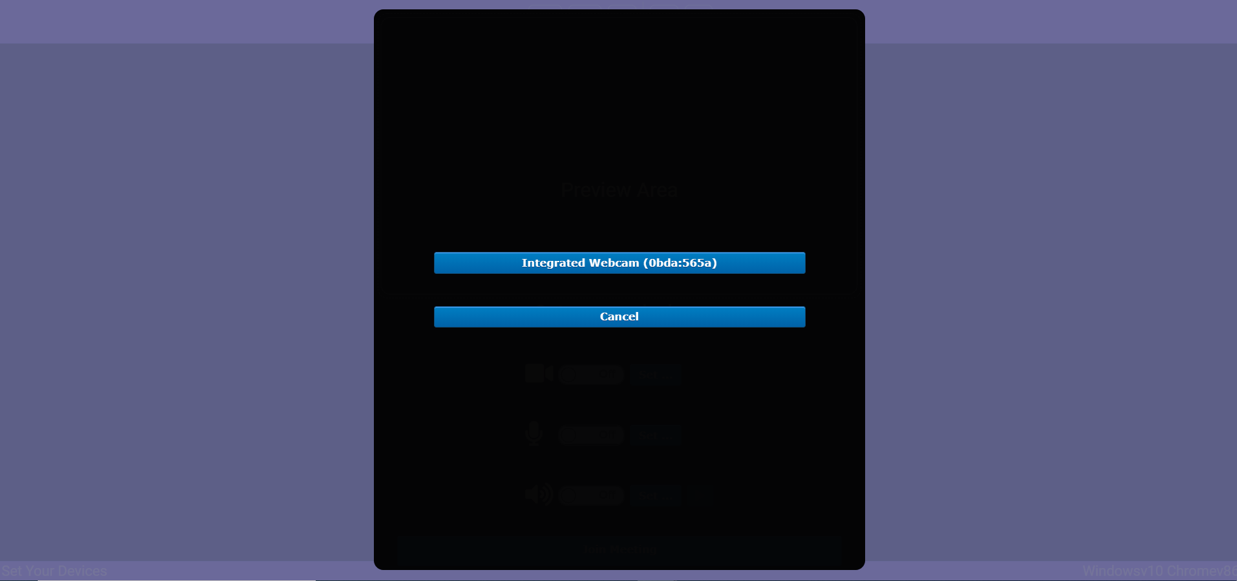
2. For your microphone setting
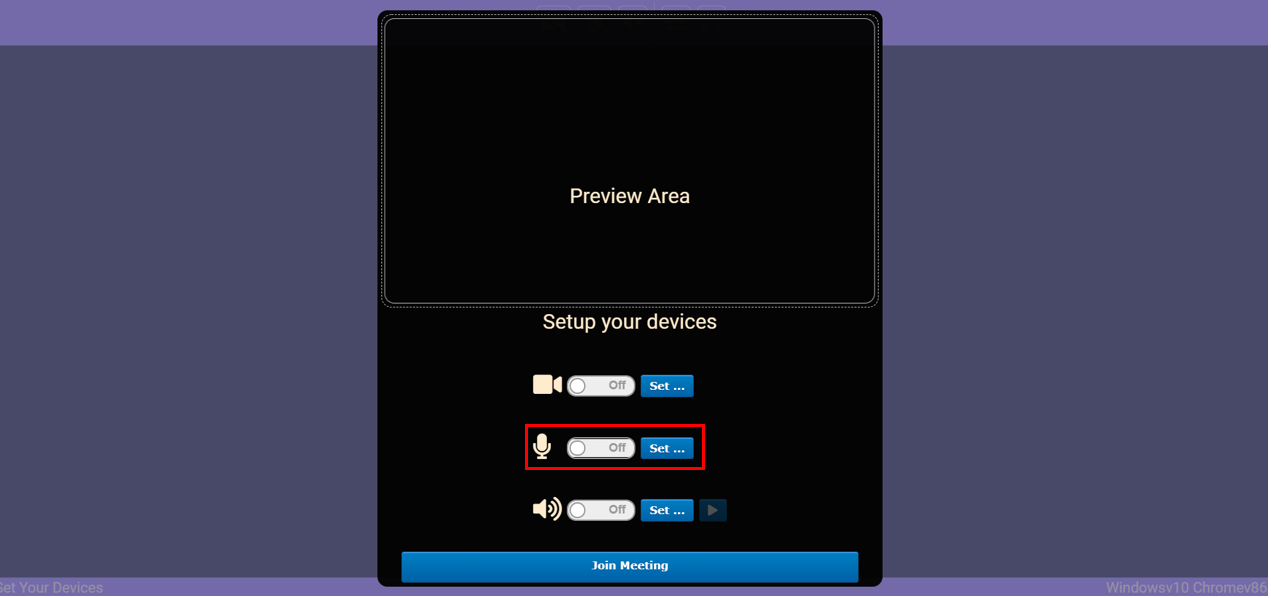
After you press the Set button, click ‘OK 'from the information screen you see.
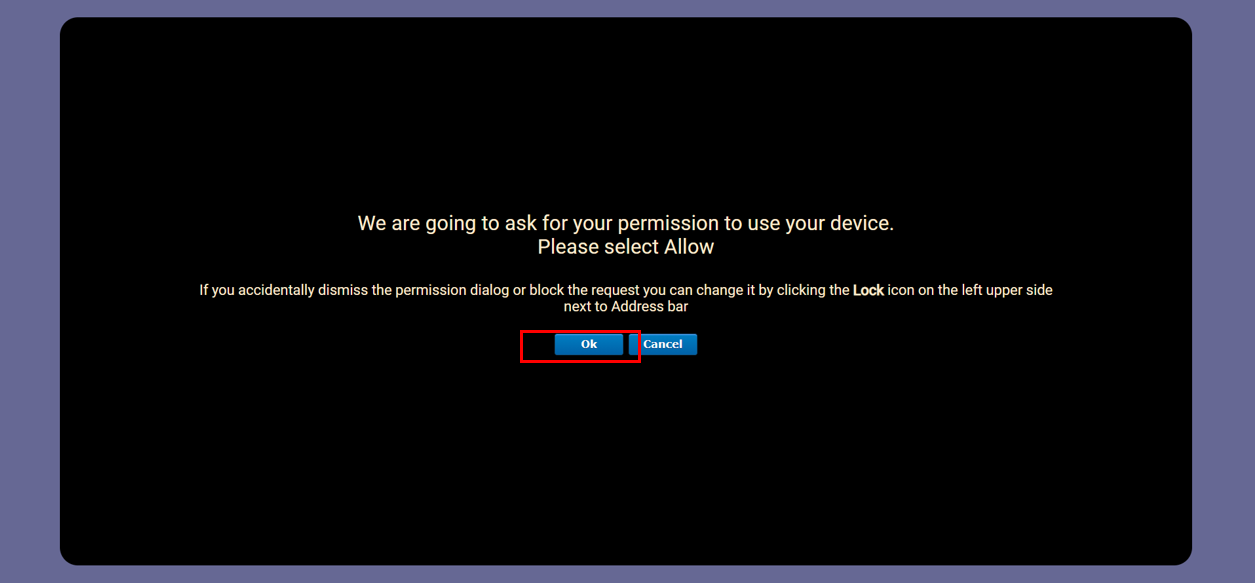
Select the 'Allow' option from the permission window that opens.
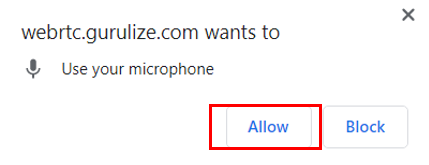
If you want to make changes to the device you want to use while making the call, click 'Set' again and select the device you want to continue.
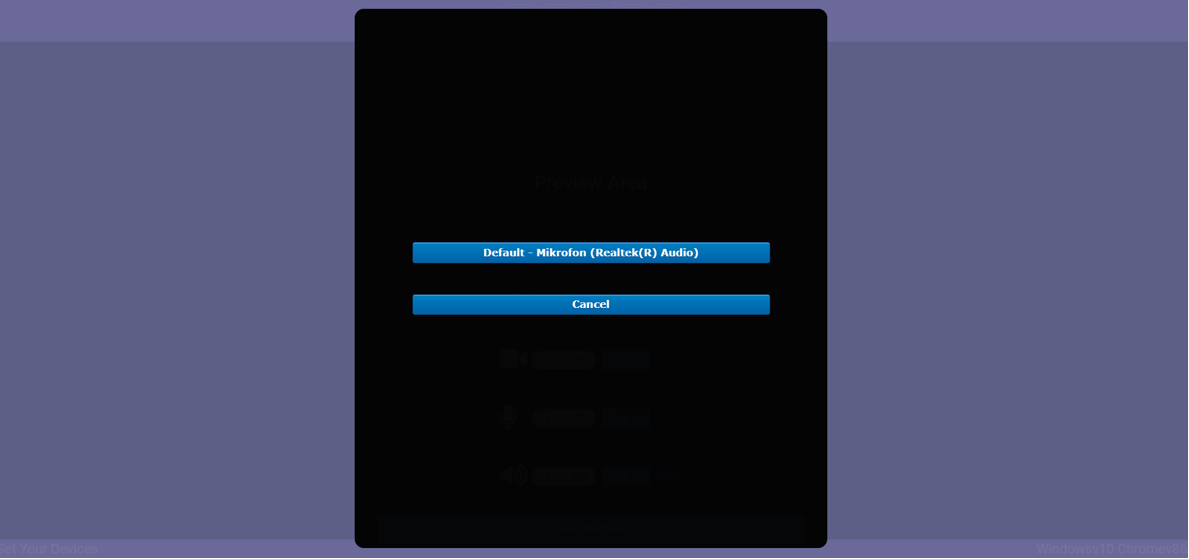
You can see your microphone level on the screen.
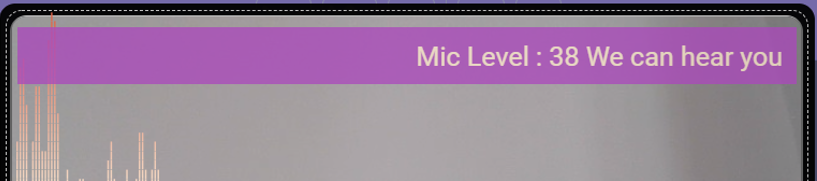
3. For your sound setting;
Turn it on by making the setting "On" in the on / off part.
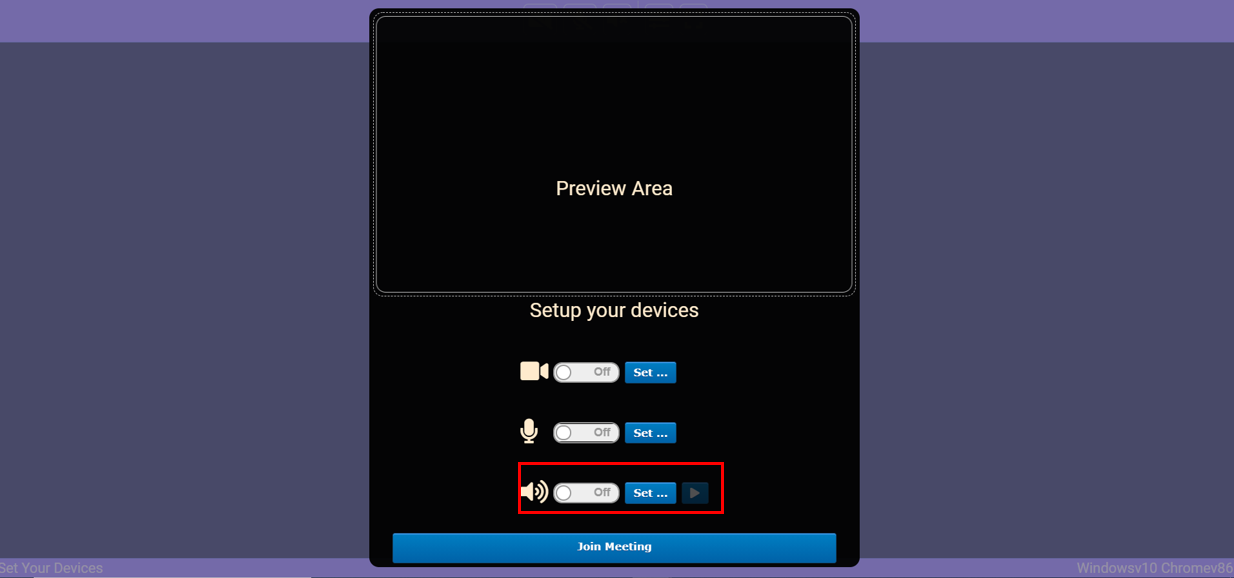
If you want to make changes to the device you want to use the conversation, click 'Set' again and select the device you want to continue.
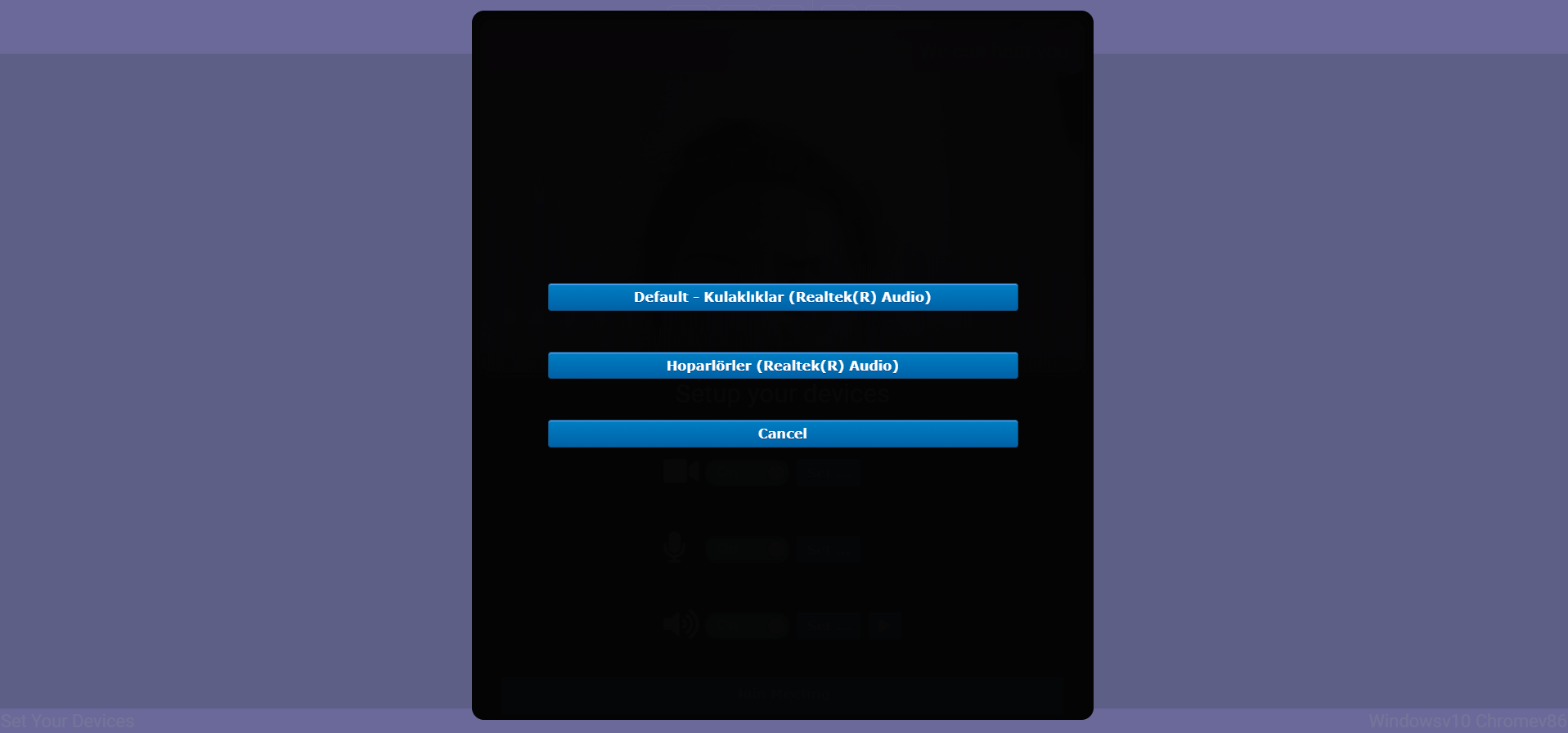
After making all your settings, you can join the conversation by clicking the "Join Meeting" button at the bottom. If you see your own image on the screen and see the 'We can hear you' statement at the top left it means there are not any problems with your camera and sound settings.
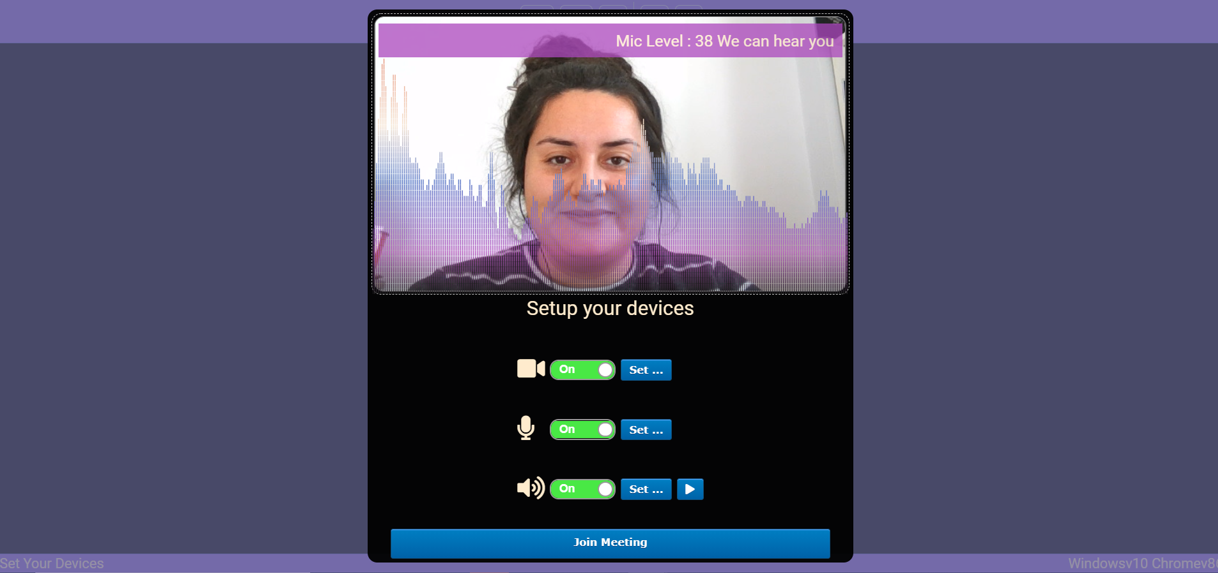
If the device and browser compatibility you are using are not supported, you will see the screen below, please choose a browser according to the compatibility table and click to copy the meeting URL.


